Softwarový telefon MicroSIP
Aktivně vyvíjený a zdarma dostupný telefon pro Windows s účelným a minimalistickým uživatelským rozhraním. Díky open source licenci lze používat zdarma i pro komerční účely. Doporučujeme.
00:00 Intro
00:26 Co je MicroSIP?
00:43 Kde ho najdeme
01:18 Konfigurace
02:34 Tipy a triky
Stažení a instalace MicroSIP
Stáhněte si instalační soubor ze stránky https://www.microsip.org/downloads (stačí verze lite) a spusťte jej.
Konfigurace telefonní linky (SIP účtu) na softwarovém telefonu MicroSIP
Krok 1
Otevřete menu a zvolte Přidat účet... (Add Account…)
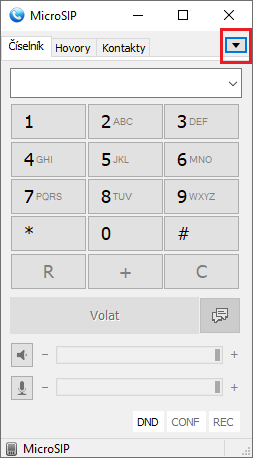
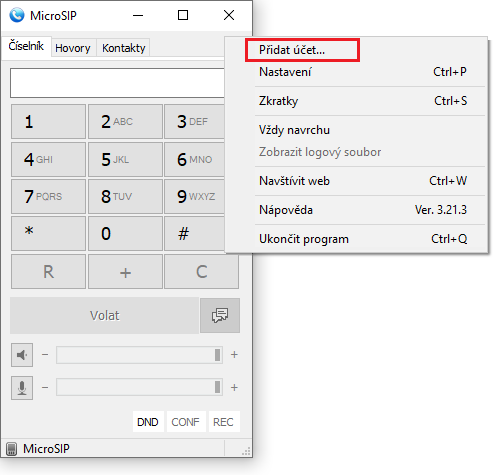
Krok 2
Do pole Název účtu (Account Name) zadejte jméno účtu dle vašeho uvážení. Doporučujeme vyplnit číslo klapky.
Do polí SIP Server a Doména (Domain) zadejte adresu SIP serveru včetně čísla portu za dvojtečkou. Bude pravděpodobně ve tvaru nazevfirmy.optimcall.cz:20000 nebo nazevfirmy.m2.optimcall.cz:20000.
Do pole Uživatel (Username) zadejte uživatelské jméno linky ve tvaru nazevfirmy123 a do pole Heslo (Password) heslo linky. Tyto údaje jste dostali od společnosti OptimSys.
Pole SIP Proxy a Přihlašovací jméno (Login) musí zůstat prázdná.
Ostatní položky nechte ve výchozím nastavení.
Uložte údaje kliknutím na Uložit (Save) v dolní části dialogu.
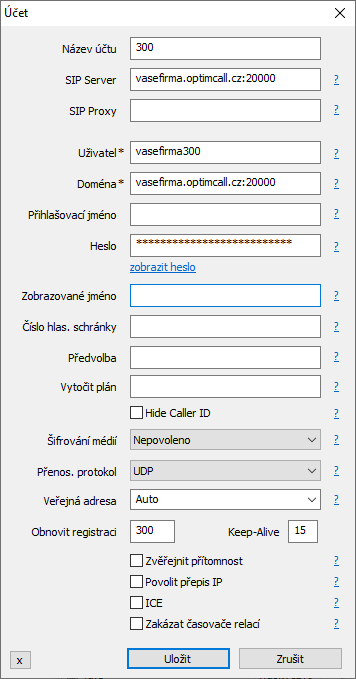
Krok 3
Je-li vše v pořádku, uvidíte v levém dolním rohu nápis Připojeno (Online).
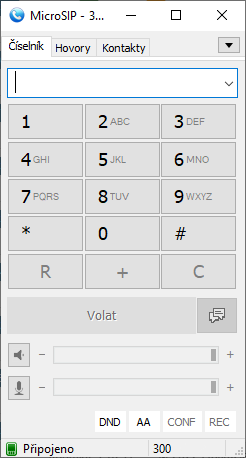
Tipy a triky
Nastavení vyzvánění
Máte-li náhlavní soupravu s USB konektorem, může vám příchozí hovor na MicroSIP vyzvánět z reproduktoru počítače, ale samotný hovor uslyšíte ze sluchátek. Užitečné v případě, kdy nemáte soupravu na hlavě po celou dobu.
Otevřete menu a zvolte Nastavení (Settings), nebo stiskněte Ctrl + P.
Vyzvánění (Ring Device) nastavte na reproduktory počítače, odkud chcete slyšet, že telefon zvoní.
Reproduktor (Speaker) nastavte na sluchátka u náhlavní soupravy.
Mikrofon (Microphone) nastavte na mikrofon u náhlavní soupravy.
Názvy se mohou ve vašem počítači lišit podle používaného zařízení.
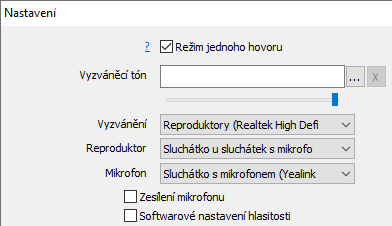
Automatické vytáčení odchozího hovoru
Pomocí funkce "klikni a volej" (click-to-call) můžete zahájit hovor v počítači buď přímo v administračním rozhraní OptimCallu nebo v návazných systémech – např. Supportbox nebo RaynetCRM. Není tedy nutné telefonní čísla opisovat do MicroSIPu.
Běžně funguje "klikni a volej tak", že po kliknutí v systému na "Volat" začne zvonit váš telefon, jako by vám zákazník právě volal. Ve skutečnosti vašemu telefonu volá OptimCall a po zvednutí hovoru teprve vytočí hovor zákazníkovi. V MicroSIPu jde tento krok se zvedáním hovoru přeskočit. Abyste po kliknutí na tlačítko "Volat" začali rovnou vytáčet hovor, otevřete menu a zvolte Nastavení (Settings), nebo stiskněte Ctrl + P. V pravé části okna nastavte Automatické přijetí (Auto answer) na Hlavička SIP (SIP Header).
Pokud se ani poté hovory z počítače nevytáčí bez nutnosti přijmout hovor od OptimCallu, ozvěte se nám na technickou podporu, abychom Vám tuto funkci povolili.
Tlačítka pro přepojování
Pro rychlejší přepojování hovorů je možné si v MicroSIPu vytvořit vlastní tlačítka.
Otevřete menu a zvolte Zkratky (Shortcuts), nebo stiskněte Ctrl + S.
Do pole Popisek (Label) napište text, který se bude na tlačítku zobrazovat.
Do pole Číslo (Number) uveďte celou DTMF sekvenci, pomocí které budete přepojovat. Více o přepojování najdete v samostatném článku. Příklady nastavení najdete níže na obrázku.
Typ (Type) nastavte na DTMF.
V dolní části okna pod seznamem zkratek zaškrtněte možnost Povolit (Enable).
Možnost Zobrazit dole (Bottom Position) zaškrtněte, pokud chcete mít tlačítka v dolní části okna MicroSIPu, jinak se zobrazí vpravo.
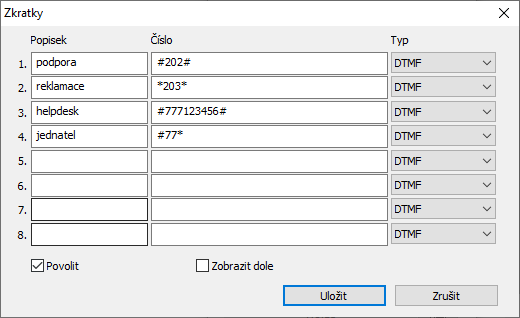
Nastavení poté uložte. MicroSIP je třeba před zobrazením tlačítek restartovat.
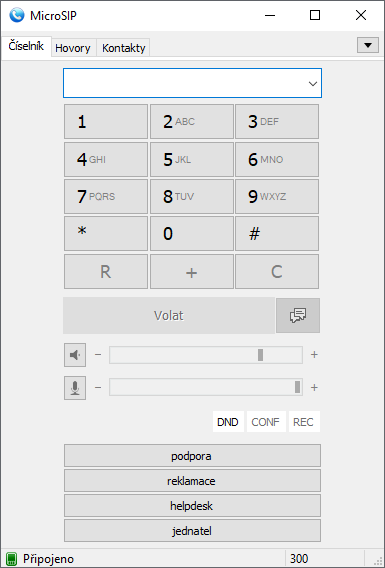 |
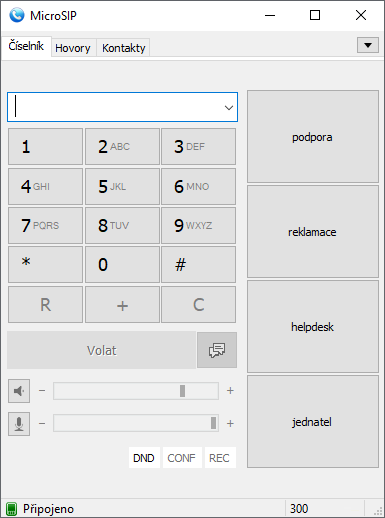 |
Hotovo. Tlačítka je možné využívat k přepojování během hovoru.
Vyskakovací okno příchozího hovoru se nezobrazuje
Pokud pracujete na dvou nebo více monitorech zároveň, může se stát, že vyskakovací okno příchozího hovoru není vidět, ačkoliv je MicroSIP spuštěn a hovor zvoní. Vyskakovací okno může být skryté na některém z dalších monitorů.
Pro tento případ doporučujeme v Nastavení zaškrtnout položky Při příchozím hovoru zobrazit nahoře (Bring to Front on Incoming Call) a Při příchozím hovoru náhodné umístění okna (Random Popup Position).
Pokud toto nastavení nepomohlo, doporučujeme MicroSIP odinstalovat, stáhnout nový instalační soubor a nastavit vše znovu.
Kontakty
OptimSys, s. r. o.
– Olomoucká 3419/7, 618 00 Brno
– Pražská 18, 102 00 Praha 10
Obecné dotazy
Tato e-mailová adresa je chráněna před spamboty. Pro její zobrazení musíte mít povolen Javascript.
Obchodní dotazy
Tato e-mailová adresa je chráněna před spamboty. Pro její zobrazení musíte mít povolen Javascript.
Zákaznická podpora
Tato e-mailová adresa je chráněna před spamboty. Pro její zobrazení musíte mít povolen Javascript.
Obecné dotazy
+420 511 205 390
(Po – Pá 8-17)
Zákaznická podpora
+420 511 205 398
(Po – Pá 8-17)
Fakturační údaje
Optimsys, s.r.o.
Domovina 752/8,
779 00 Olomouc
IČ: 26833972
DIČ: CZ26833972
Bankovní spojení
EUR: 2701034317/2010
USD: 2401034294/2010
vytvořil www.pixelhouse.cz
